
Do you want to multitask on your iPad and use two apps simultaneously? You can do that with the Split View feature, which lets you split the screen into two resizable views. For example, you can open Messages and Maps at the same time in Split View. Or you can open two windows of the same app, such as Safari or Mail, and manage different tasks in each window. In this article, Trendbbq will show you how to split screen on iPad and use two apps at once with Split View.
Table of Contents,
1. How to Enable Split View on iPad
To use Split View on iPad, you need to enable the Multitasking feature on your device. This feature allows you to open two different apps, or two windows of the same app, by splitting the screen into two parts. You can adjust the size of each part by dragging the divider between them.
To enable Multitasking on iPad, follow these steps:
- Navigate your way to the “Settings” on your iPad, then tap on “Home Screen & Dock,” and finally select “Multitasking” from the available options.
- Turn on the toggle for Allow Multiple Apps.
- You can also turn on the toggle for Picture in Picture if you want to watch a video in a small window while using another app.
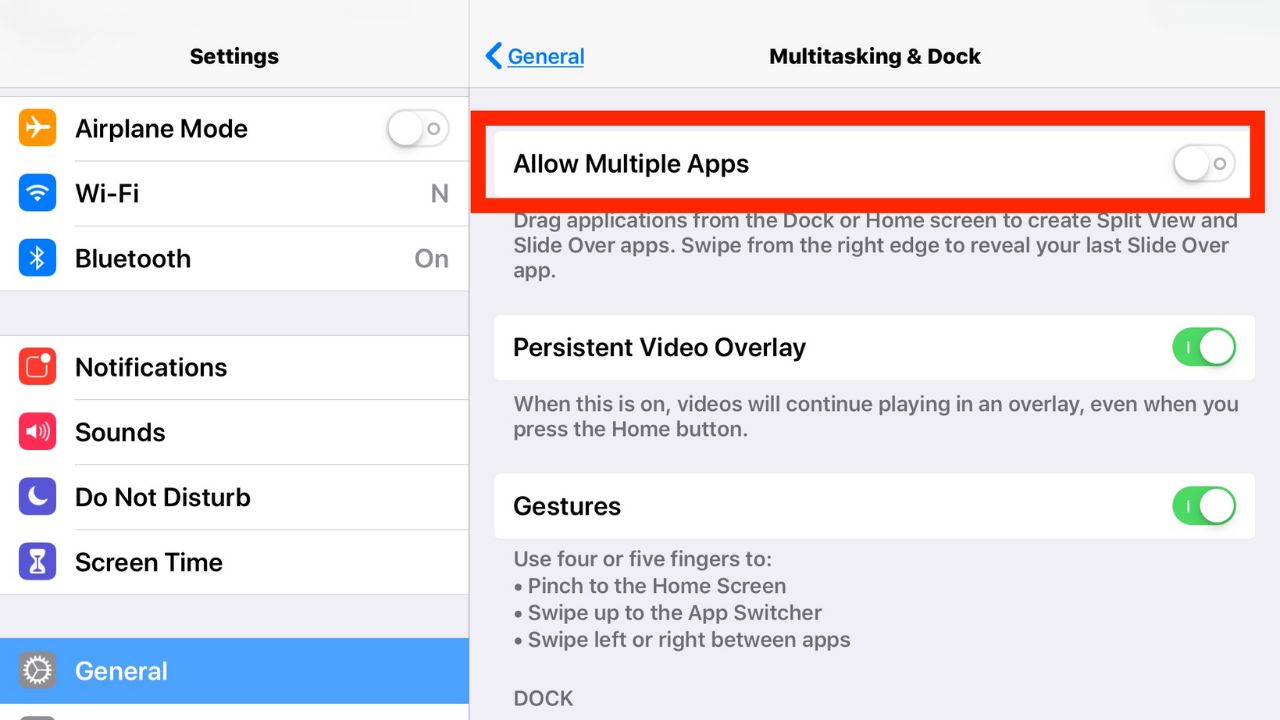
2. How to split screen on ipad
After enabling Multitasking, you can open two apps in Split View on iPad. Here’s how:
- Open an app that you want to use in Split View. Make sure that the app supports Multitasking. You can tell by looking for the three dots icon at the top of the app. If you don’t see it, then the app doesn’t support Multitasking.
- Tap on the three dots icon and select the middle icon to activate Split View. The app will move to one side of the screen, leaving the other side empty.
- Gently swipe your finger upward starting from the lower edge of your screen to unveil the Dock below.. Find another app that you want to use in Split View and drag it to the empty side of the screen. You can also swipe left or right on the Dock to see more apps.
- Release the app when you see a blue outline around it. The two apps will appear in Split View.
You can now use both apps at the same time in Split View. You can drag the divider between them to change their size. You can also drag and drop items between them, such as text, images, or files.
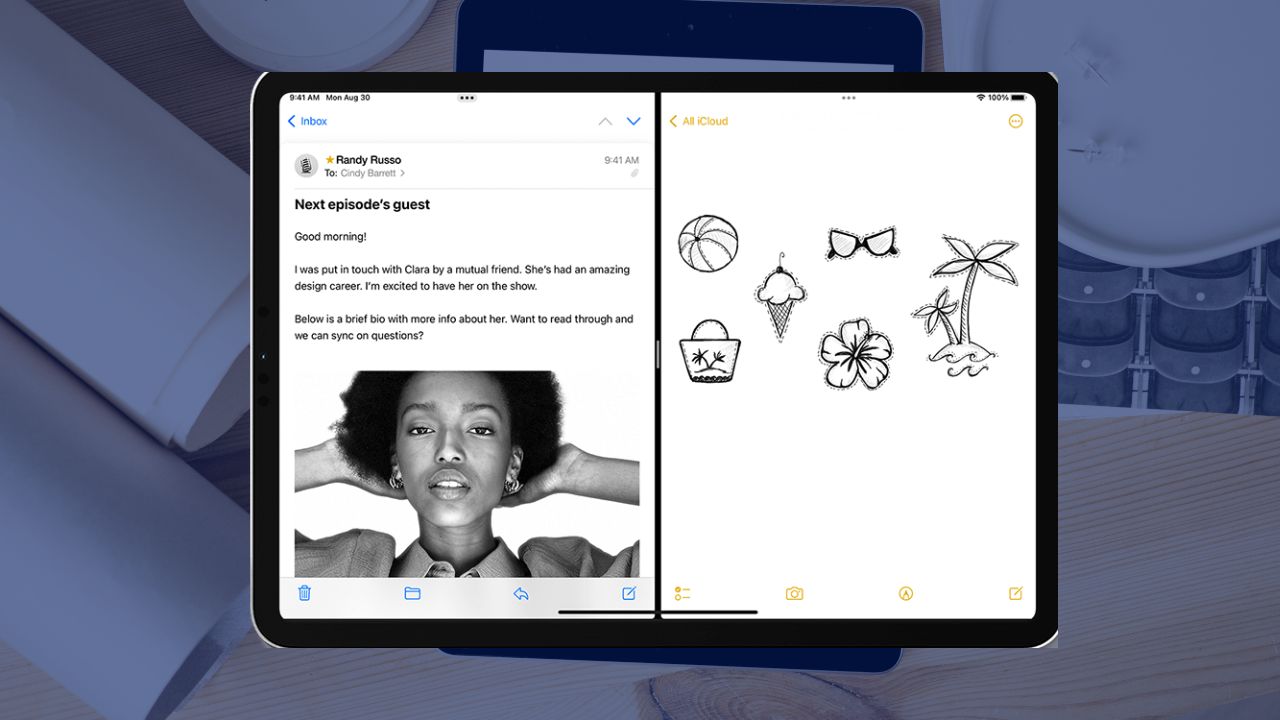
3. How to Switch or Close Apps in Split View on iPad
If you want to switch or close one of the apps in Split View on iPad, you can do that easily. Here’s how:
- To switch an app in Split View, swipe down from the top of the app that you want to replace. The app will drop down and reveal your Home Screen and Dock. Find another app that you want to use and tap on it. The new app will replace the old one in Split View.
- To close an app in Split View, drag the divider between them to the edge of the screen. The app that is closer to the edge will close and the other one will remain open in full screen.
4. How to Use Slide Over with Split View on iPad
Besides Split View, you can also use another Multitasking feature called Slide Over on iPad. This feature allows you to open a third app in a small window that slides over the first one. You can use Slide Over with Split View on iPad or with a single app.
To use Slide Over with Split View, follow these steps:
- Open two apps in Split View as described above.
- Gently swipe your finger upwards from the bottom of your screen, unveiling the Dock like a hidden treasure trove. Hunt down that other app you’ve got your eye on for a Slide Over rendezvous, and give it a good old drag-and-drop session over one of the apps that’s already cozy in Split View. Keep an eye out for that snazzy blue outline that wraps around your second app – that’s your signal that things are falling perfectly into place.
- Release the app when you see it float over the other app. The app will appear in Slide Over.
- You can move the Slide Over window by dragging it left or right. You can also swipe up or down on it to see more options or close it.
You can now use three apps at once on your iPad with Split View and Slide Over.
Splitting screen on iPad is a useful feature that lets you multitask and use multiple apps at once. You can use Split View to split the screen into two parts and use two different apps or two windows of the same app. You can also use Slide Over to open a third app in a small window that slides over one of the apps in Split View. We hope this article helped you learn how to split screen on iPad and use two apps at once with Split View.
5. FAQs
How do I split screen on iPad?
To split the screen on your iPad, open one app and swipe up from the bottom of the screen to access the app switcher. Then, drag the second app’s icon to the side of the screen until it “docks” and occupies half the display.
How do I adjust the size of the split-screen apps?
Once you have two apps in split-screen mode, you can adjust their size by dragging the divider between them to the left or right.
Can I switch the positions of the split-screen apps?
Yes, you can switch the positions of the apps by grabbing the title bar of one app and dragging it to the other side of the screen.
How do I exit split-screen mode?
To exit split-screen mode, simply drag the divider all the way to one side of the screen to close one of the apps. The remaining app will then occupy the full screen.



