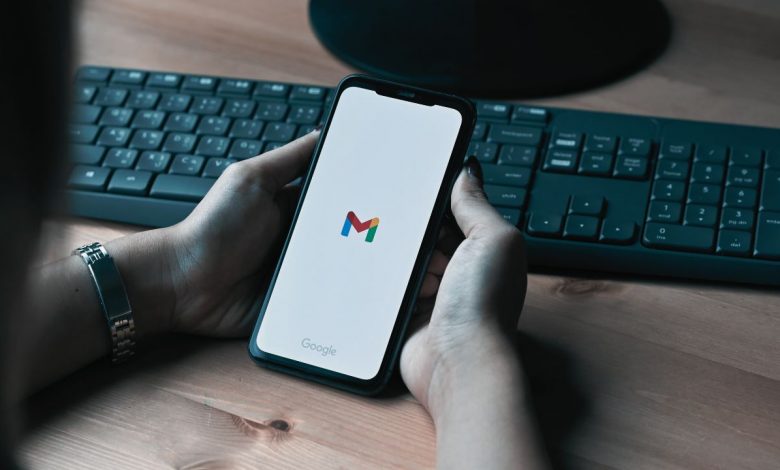
Gmail ranks among the world’s most widely used and popular email services. It offers many features and benefits, such as large storage space, fast and reliable performance, and integration with other Google products. However, Gmail also has its drawbacks, such as receiving unwanted emails from spammers, marketers, or annoying contacts. These emails can clutter your inbox, waste your time, and even pose security risks.
Fortunately, Gmail has a built-in feature that allows you to block emails from specific senders. When you block an email address on Gmail, all future messages from that sender will be automatically moved to your spam folder, where they will be deleted after 30 days. You can also unblock an email address on Gmail if you change your mind later.
In this article, Trendbbq will show you how to block emails on Gmail using different methods and devices. We will also give you some tips on how to manage your inbox more efficiently and avoid unwanted emails in the first place.
Table of Contents,
1. How to Block Emails on Gmail on a Computer
If you are using Gmail on a computer, there are two ways to block an email address: from an open message or from the settings menu. Here are the steps for each method:
1.1. From an Open Message
To block an email address on Gmail, follow these simple steps, which are both the easiest and quickest method. Begin by opening an email from the sender you wish to block, and then proceed as follows:
- Click on the icon with three vertical dots located in the top right corner of the email.
- Choose ‘Block [Sender’s Name]’ from the drop-down list.
- Verify your choice by selecting ‘Block’ within the pop-up dialog box.
That’s all there is to it! You have now successfully blocked the specified email address on Gmail. You’ll notice a message above the email that provides you with the option to unblock the sender or report them as spam.
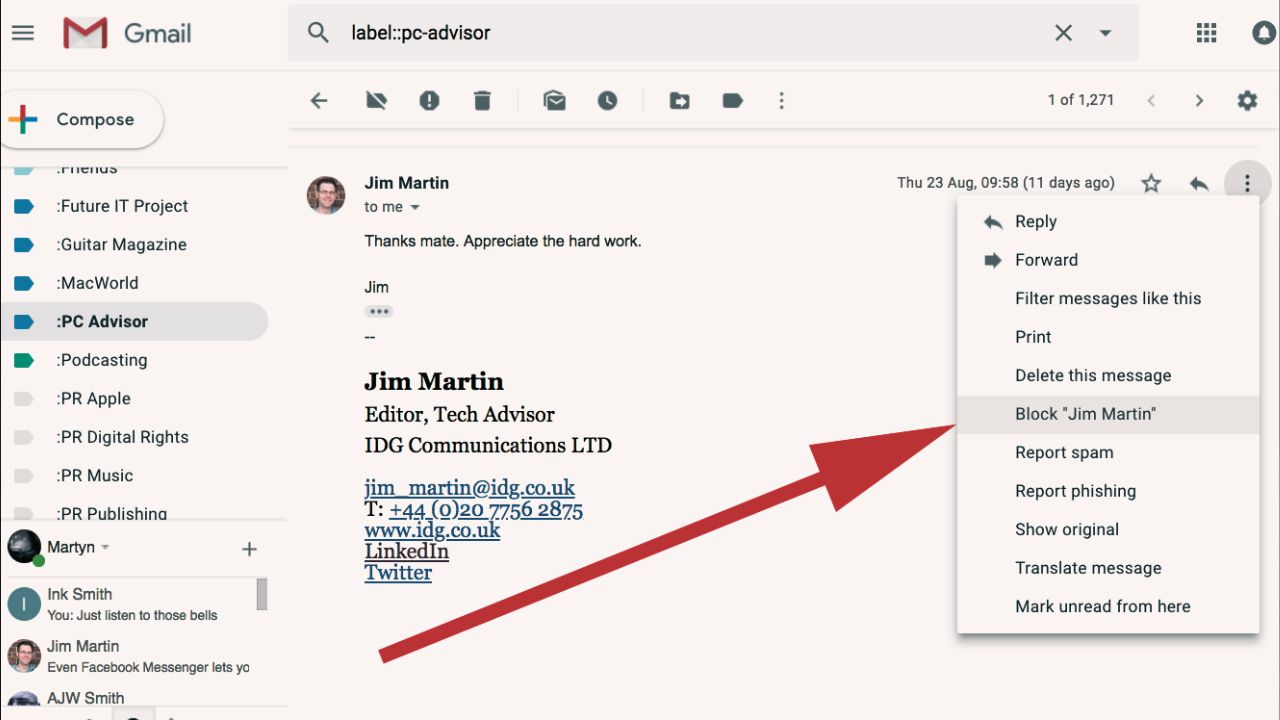
1.2. From the Settings Menu
This approach comes in handy when you wish to prevent emails from a specific sender on Gmail, even if you haven’t received any messages from them before. You can set up a filter that will automatically block any future emails from this sender. Here are the steps:
- Click the gear icon located in the upper-right corner of your Gmail inbox and choose “See all settings.”
- Navigate to the “Filters and Blocked Addresses” tab.
- Select “Create a new filter.”
- Input the email address you want to block into the “From” field.
- Click on “Create filter.”
- Mark the checkbox next to “Delete it” and click “Create filter” once more.
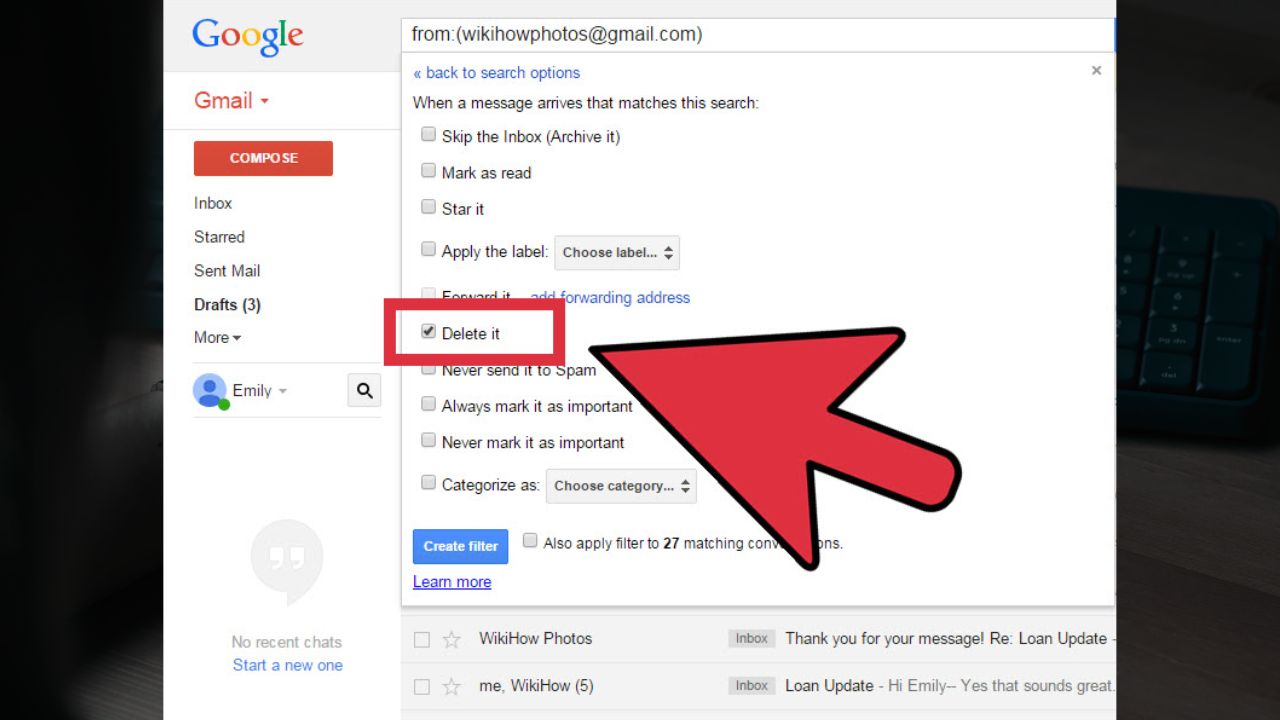
2. How to Block Emails on Gmail on a Mobile Device
If you are using Gmail on a mobile device, such as a smartphone or a tablet, the only method available to block an email address is through an open message. Creating filters or accessing blocked addresses from the Gmail app is not possible. Here are the steps to block an email address on Gmail using a mobile device:
- Open the Gmail app on your device and select the email from the sender you wish to block.
- Tap the icon with three vertical dots located in the top right corner of the email.
- Select “Block [Sender’s Name]” from the displayed menu.
- Verify your choice by clicking on “Block” within the appearing popup.
By following these steps, you will successfully block the specified email address on Gmail using your mobile device. A message will appear above the email, offering you the option to unblock the sender or report them as spam.
3. How to Unblock an Email Address on Gmail
Blocking emails on Gmail is a useful feature that can help you get rid of unwanted messages from specific senders. However, it is not the only way to keep your inbox clean and organized. Here are some other tips on how to avoid unwanted emails on Gmail:
- Unsubscribe from newsletters, promotions, or other mass emails that you don’t want to receive. You can do this by clicking the Unsubscribe link at the bottom of the email or by using the Unsubscribe option in the menu of the email.
- Report spam or phishing emails to Gmail by clicking the Report spam or Report phishing option in the menu of the email. This will help Gmail identify and block similar messages in the future.
- Use labels, filters, and categories to sort your emails into different folders and prioritize them according to your needs. You can create custom labels and filters from the settings menu or use the default ones provided by Gmail.
- Use a third-party app or service, such as Clean Email, to manage your inbox more efficiently and automatically. Clean Email can help you block annoying spammers, unsubscribe from emails, and set up automated rules to delete, archive, or move your emails.
4. How to Avoid Unwanted Emails on Gmail
If you’ve accidentally blocked an email address on Gmail or wish to start receiving messages from them again, you can easily reverse the block. Follow these steps to unblock an email address on Gmail:
Method 1: Unblocking from an Email Message
- Open an email from the sender you want to unblock or locate one in your spam folder.
- Click or tap on the three vertical dots icon located in the top right corner of the email.
- Select “Unblock [Sender’s Name]” from the menu.
- Confirm your decision by clicking or tapping “Unblock” in the pop-up window.
- The email address is now unblocked on Gmail. You’ll see a message above the email giving you the option to block them again or report them as spam.
Method 2: Unblocking from Gmail Settings (Computer Only)
- Click the gear icon in the top right corner of your Gmail inbox and choose “See all settings.”
- Navigate to the “Filters and Blocked Addresses” tab.
- Locate the email address you want to unblock in the list of blocked addresses and click “Unblock.”
- Confirm your decision by clicking “Unblock” in the pop-up window.
- The email address is now unblocked on Gmail via the settings menu.
In this article, Trendbbq has shown you how to block emails on Gmail using different methods and devices. We have also given you some tips on how to unblock an email address on Gmail if you change your mind later. Finally, we have shared some other tips on how to avoid unwanted emails on Gmail in the first place. We hope this article has given you some useful information on how to block emails on Gmail and enjoy a cleaner and more organized inbox.
>>> See more: A Step-by-Step Guide on How to Schedule an Email in Outlook
5. FAQs
5.1. How do I block an email address in Gmail?
To block an email address in Gmail, open the email you want to block, click the three dots (More options) on the top right corner of the email, and select “Block [sender’s name].”
5.2. What happens when I block an email address in Gmail?
When you block an email address in Gmail, future emails from that address will be automatically sent to your spam folder, and you won’t see them in your inbox.
5.3. Can I unblock an email address in Gmail if I change my mind?
Yes, you can unblock an email address in Gmail. To do this, go to Gmail Settings, click on “Filters and Blocked Addresses,” find the blocked address, and click “Unblock.”
5.4. Can I block emails from multiple senders at once in Gmail?
As of my last knowledge update in September 2021, Gmail does not have a built-in feature to block multiple senders at once. You need to block each sender individually.



