
Are there any applications on your iPhone that you’d prefer to keep out of sight from others? Perhaps you wish to maintain the privacy of your dating apps, or you’re aiming to restrict access to specific games for your children. Regardless of the motive, concealing apps on your iPhone is a straightforward and user-friendly process. Within this piece, Trendbbq will guide you through various approaches to hide apps on your iPhone. How to hide apps on iphone include utilizing the App Library, creating folders, and modifying app icons. Additionally, I’ll provide insights into uncovering hidden apps on your iPhone whenever the need arises.
Table of Contents,
1. What is the App Library and How to Use It?
The App Library is a recent addition introduced in iOS 14, automatically categorizes all your apps for efficient organization. Accessing the App Library involves swiping to the final page of your Home Screen. This feature proves helpful for concealing apps on your iPhone since it permits removal from the Home Screen without deletion. Follow these steps to accomplish this:
- Press and hold the app icon you intend to hide.
- From the ensuing menu, tap “Remove App.”
- Proceed by selecting “Remove from Home Screen.”
As a result, the app will no longer appear on your Home Screen; however, it remains accessible within the App Library. To locate concealed apps within the App Library, either employ the search bar at the top or navigate through the different categories.
2. How to Hide Apps on iPhone Using Folders
If you’re looking to keep apps discreet on your iPhone, utilizing folders is another approach. Folders allow you to group apps by simply dragging one icon over another. You can assign custom names to folders and include as many apps as you desire. To conceal apps through folders, follow these steps:
- Press and hold the app icon that you wish to hide.
- Drag the app icon over another app icon that you want to combine it with.
- Release the app icon to create a folder.
- Tap the folder’s name and rename it with a subtle title.
- Open the folder, then drag the app you intend to hide to the right side, creating a new window within the folder.
Repeat this sequence until you have multiple folder windows, effectively concealing your app from immediate view.
As a result, the app will be discreetly nestled within a series of nested folders. Accessing it will require tapping through several folder layers.
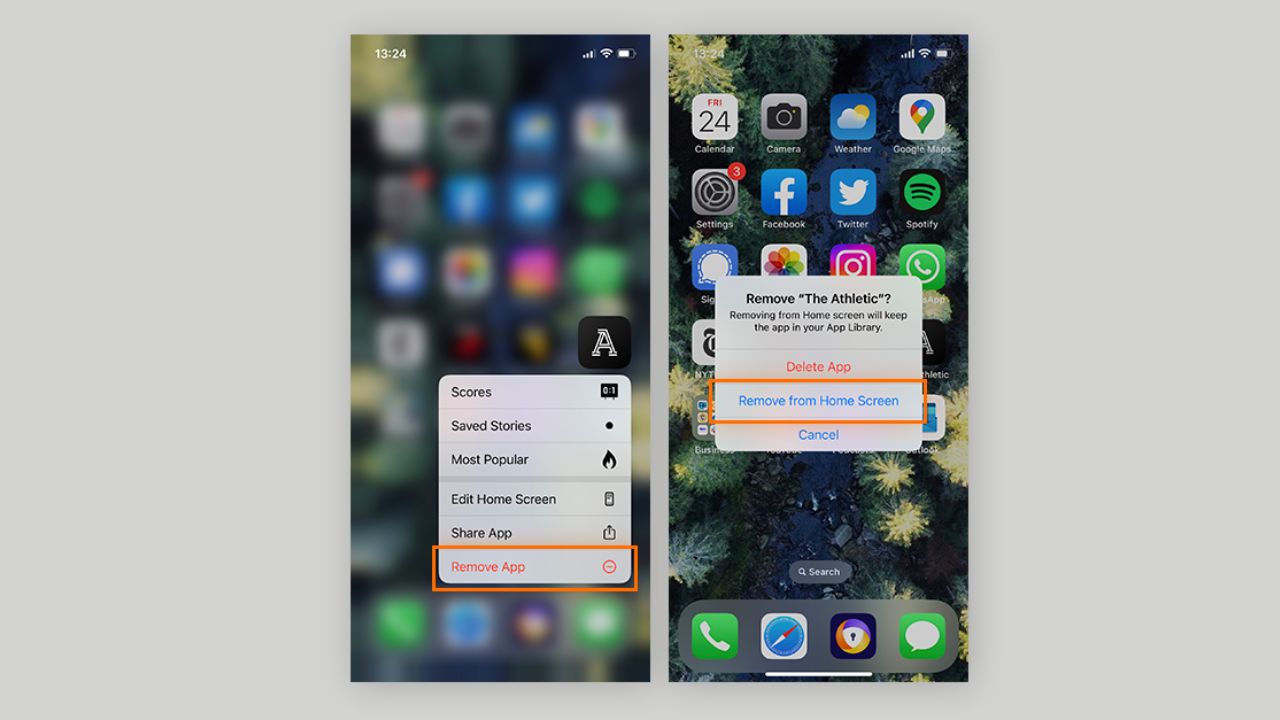
3. How to Hide Apps on iPhone by Changing App Icons
Hiding apps on an iPhone by changing their icons involves creating custom icons for the apps you want to hide and then moving the original apps to a folder or a hidden screen page. Here’s a step-by-step guide:
Note: This method doesn’t actually hide the apps; it disguises them using custom icons and screen organization.
Step 1: Prepare Custom Icons
- Find Images: Search for images online that you’d like to use as icons for the apps you want to hide. These images should look inconspicuous and blend in with other app icons.
- Edit Images: If needed, you can use an image editing tool or app to crop and resize the images to match the dimensions of regular app icons (approximately 180×180 pixels).
- Download Icon Changer Apps: Download apps from the App Store that allow you to create custom icons and shortcuts for your apps. Some popular options include “Shortcut” and “Icon Themer.”
Step 2: Create Custom Shortcuts with Icon Changer Apps
- Open the App: Open the icon changer app you downloaded and follow the instructions to create a new shortcut.
- Select App: Choose the app you want to “hide” from the list of available apps.
- Add Custom Icon: When prompted, select the custom image you prepared earlier as the icon for the shortcut.
- Name Shortcut: Give the shortcut a name that doesn’t give away the actual app’s purpose. This will be the label displayed under the custom icon.
- Create Shortcut: Finish creating the shortcut with the custom icon.
Step 3: Organize Apps
- Move Original App: Locate the original app you want to hide and move it to a folder or a screen page that’s not immediately visible.
- Place Shortcut: Move the custom shortcut (with the custom icon) to the original app’s previous location on the home screen.
Step 4: Repeat for Each App
Repeat the above steps for each app you want to “hide.”
Step 5: Create Hidden Folder or Screen Page
Folder Method:
- Create a folder on your home screen containing apps you don’t use often. You can also place your original apps there.
- Place the folder on a screen page that’s not easily accessible.
Screen Page Method: Create a new screen page (by swiping right) and move the original apps you want to hide there.
Remember that this method doesn’t provide real security; someone who knows how to search for apps could still find them. It’s more of an organizational trick to make certain apps less visible. If you’re concerned about privacy, consider using the built-in “Restrictions” feature to hide apps or using a more secure method.
4. How to Find Hidden Apps on iPhone
If you suspect that there are hidden apps on your iPhone and you want to find them, you can follow these steps to search for any apps that might be hidden within folders or on different pages of your home screen:
Method 1: Search for Hidden Apps
- Swipe Down to Search: From your home screen, swipe down from the middle of the screen to access the search bar.
- Search for the App: Begin typing the name of the app you suspect might be hidden. As you type, the search results will show matching apps.
- Check Search Results: Check the search results to see if the app you’re looking for appears. If it does, tap on it to open it.
Method 2: Check App Library
- App Library Access: Swipe all the way to the last screen page to access the App Library. The App Library automatically categorizes and groups your apps.
- Browse Categories: Look through the categories in the App Library to see if the app you’re looking for is listed there.
Method 3: Check Folders and Screen Pages
- Check All Folders: If you suspect an app is hidden within a folder, carefully check all your folders by tapping on them to open and browse their contents.
- Swipe Through Pages: Swipe through all your screen pages to make sure you haven’t accidentally moved the app to a different page.
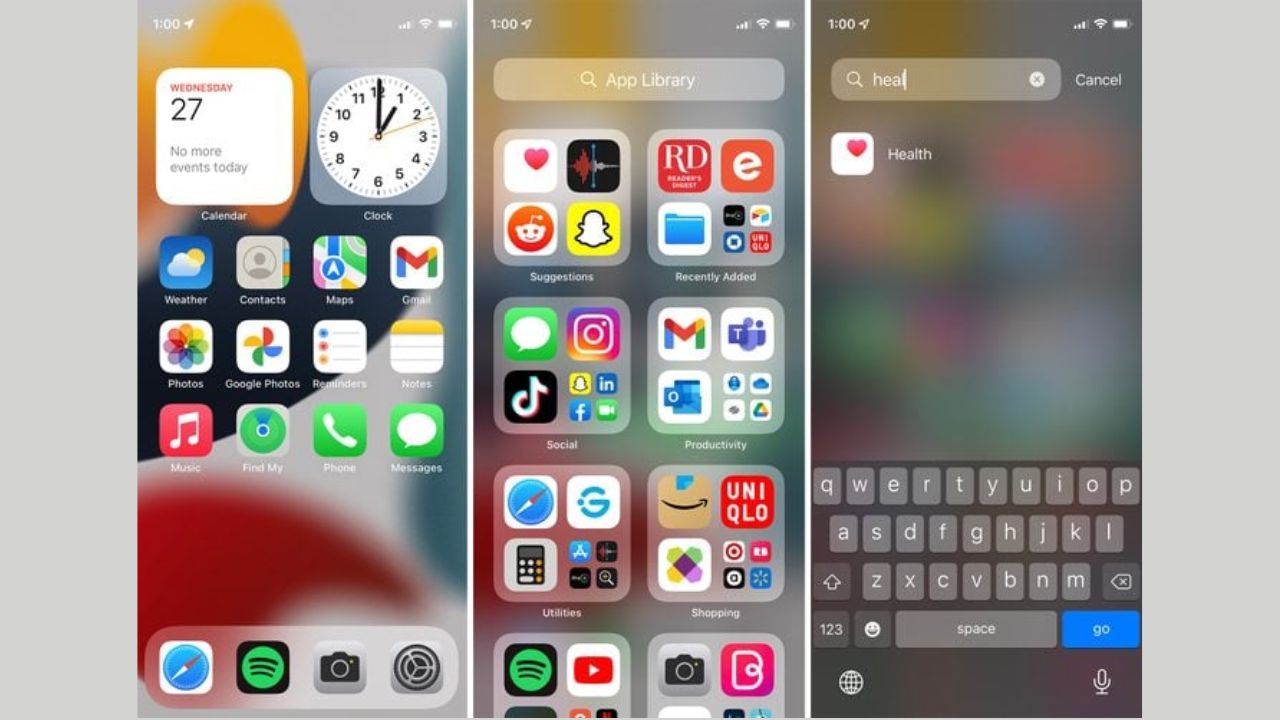
Hiding apps on your iPhone is a great way to keep your privacy and declutter your Home Screen. You can use different methods such as the App Library, folders, and Shortcuts to hide any app you want. You can also easily find hidden apps using Spotlight Search or browsing through the App Library or folders. I hope this article helped you learn how to hide apps on iPhone and make your device more personalized and secure.
If you found this article helpful, please share it with your friends. Also, don’t forget to check out my other articles on how to optimize your iPhone for more tips and tricks. Thanks for reading!
5. FAQs
Can I hide apps on my iPhone?
Yes, you can hide apps on your iPhone using various methods to keep them from appearing on your home screen.
Why would I want to hide apps?
Hiding apps can help you declutter your home screen, maintain privacy, or restrict access to certain apps, especially if you share your device with others.
How to hide apps on iphone without deleting them?
You can create a folder on a secondary page of your home screen and move the apps you want to hide into that folder. This way, the apps won’t be visible on your main screen.
Can I use the App Library to hide apps?
Yes, you can use the App Library to store apps you don’t frequently use, effectively keeping them out of sight from your main home screen.
>>> See more: Step-by-Step Guide: How to Rename Apps on iPhone



