
When opening multiple websites at the same time in the Google Chrome or Firefox web browser on a computer, everyone must have mistakenly closed a browser tab they are in need of when switching back and forth between them. Instead of reopening by creating a new tab, let’s learn with Trendbbq.com some simple how to reopen closed tabs on Google Chrome and other popular browsers in a snap!
Table of Contents,
1. How to reopen closed tab in Chrome
Depending on your will, Google Chrome offers some options to restore tabs and windows after you have closed them. Below Trendbbq.com will reveal to you 5 ways to recover, but please note that these methods cannot be done when you browse the web in anonymous mode.
Method of using shortcut combination
The fastest way to restore the single browser tab that you accidentally closed is to use a shortcut combination. The keyboard shortcut Ctrl+Shift+T is one of the most useful key combinations you should know. Similar to the Ctrl+Z key combination, its function is to re -operate the wrong operation. Specifically, the wrong operation mentioned in this article is the error that accidentally closes the tab or web browser window.
For the MacBook series, the corresponding key combination will be CMD+Shift+T. If you want to recover multiple tabs or if you need a tab that you have closed a while before, you just need to continue pressing Ctrl+Shift+T and your tabs will reappear in the order of closed.
In case you accidentally close the entire browser window, we only need to create a new Chrome window and a shortcut key will restore every tab for you. This is a very useful trick for each system update to force you to close the browser and restart the computer.
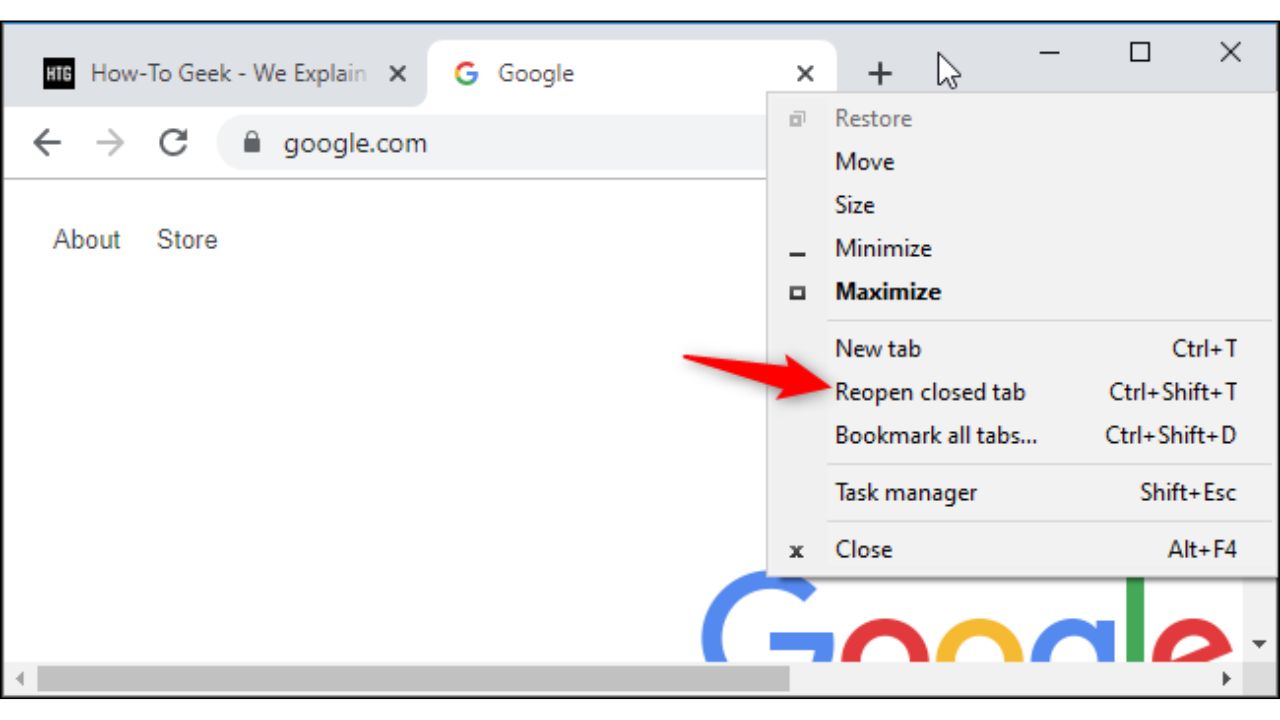
Method of using browser history
The history of your Google Chrome browser also retains the link of the tabs recently closed. Although not as fast as using shortcuts, this method is useful if you have closed the tab, you need to review it for a long time.
There are several ways to access browser history in Chrome. The first way is to use the Ctrl+H key combination. The second way is to click on the three -dot icon in the top right corner of the browser, then select History. The third way is to enter “Chrome: // History” into the address bar, then press Enter.
Once you access the browser history, you will have access to all the websites and tabs that you have viewed in the order of the latest to the oldest time to the oldest. Click on a result will reopen a website for you. In the sub -menu of History, there are also recent closed cards, you can click to display the most recent access tabs.
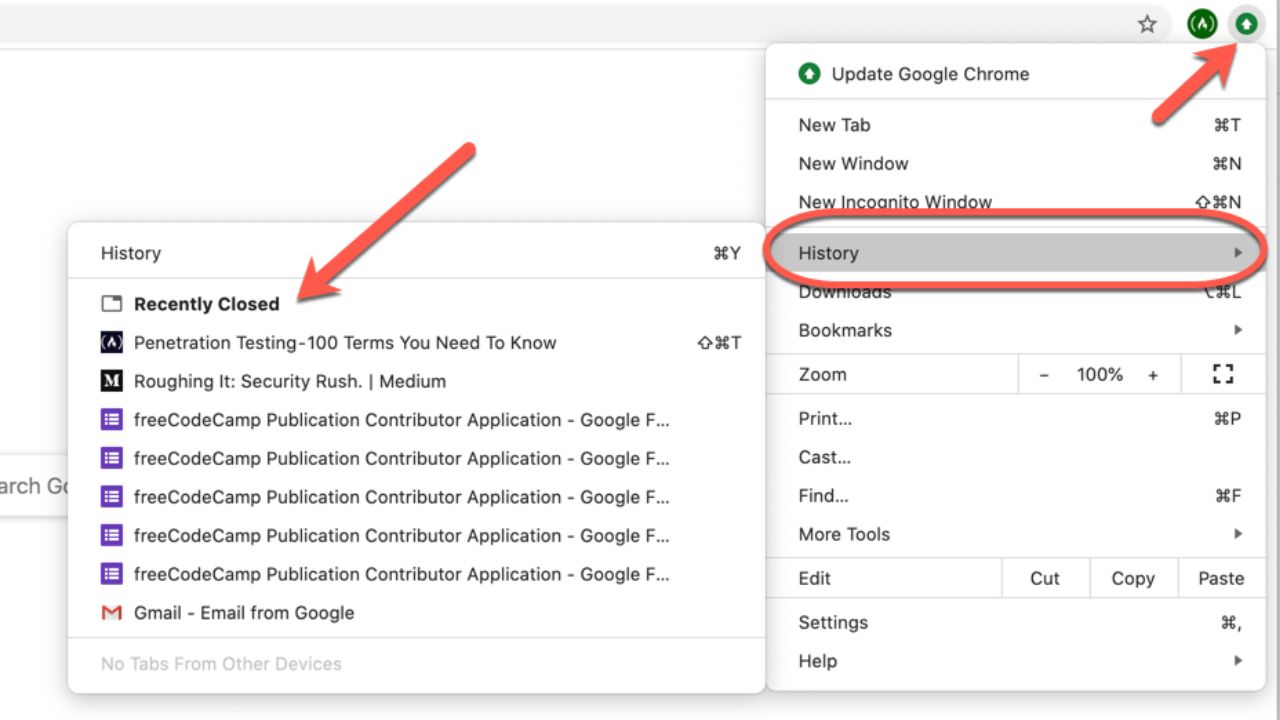
Card search method – how to reopen closed tab
Have you ever paid attention to the down arrow icon on the Google Chrome tab bar? In Windows, it is located right next to the miniature symbols, zooming and closing the window (on the MacBook, this icon at the top right). This symbol is a built -in card search feature (tab) of Chrome. We can access this feature with a simple keyboard keyboard: Ctrl+Shift+A.
The search tab is displayed for you the list of all the tabs you are currently open and another list of recent tabs. You can scroll through the list to reopen or switch to the desired tab or use the search bar to find that tab with the keyword. This how to reopen closed tabs is very helpful for those who regularly open dozens of tabs.
Method of using the taskbar – How to reopen closed window
If you have opened a Google Chrome window, or if the application has been pinned on the taskbar (Taskbar), right -click on the chrome icon on the taskbar, you will see a short list containing some links : Most access (Most Visited) and recently closed cards (Recently Closed). From there, you can restore a tab by clicking on it (note that this method is not done on the Macbook).
Default settings – how to reopen closed tab
There is an installation mode in Google Chrome that is to set the key combination of Ctrl+Shift+T as the default operation. If this feature is turned on, every time you open Chrome, the browser will automatically reopen the tabs you opened in the previous session. To turn on the feature, click on the three -dot icon and select the Settings (Settings), then click on the startup & GT; Continue where you have stopped (Continue Where You Left Off).
2. How to reopen closed tab in Safari
Safari is no longer developed for Windows. However, if you are still interested in using Safari 5 on Windows, press Alt to access the menu bar and open the History history menu. You can choose to open each card or open all the previously closed cards and the windows from the nearest session by choosing the Windows FROPEN All Session.
By default, Safari does not display the tab bar if only an open tab tab. If you want to display the fixed tab bar on the browser window, click Alt again to display the menu bar and select the Show Tab Bar from Menu View.
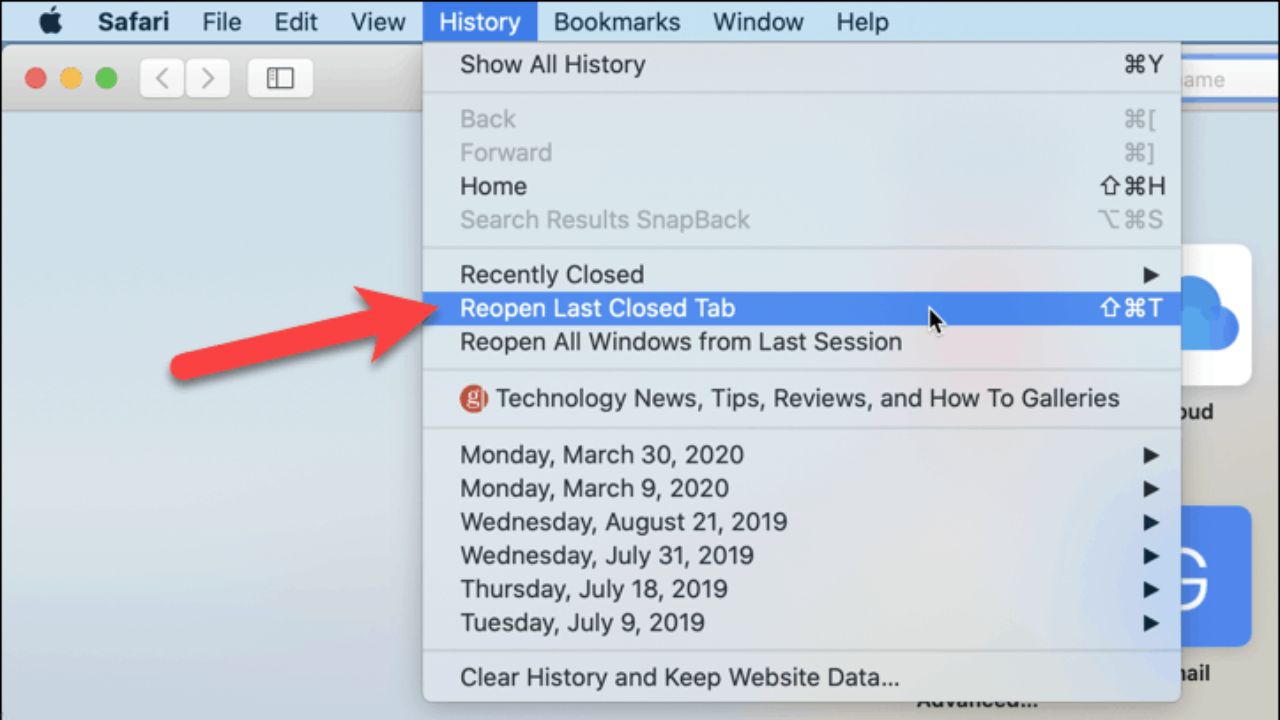
3. How to reopen closed tab in Firefox
To showen the tabs closed in firefox, you have 3 options:
- Press Ctrl + Shift + T to Open the Recently Closed Card. Repeat This Step to Continue Opening The Previous Closed Cards in the Order of Closed.
- Click the Firefox Menu in the upper Right Corner and Select The History, The Listed Tab list will appear.
- Right -click on any tab or empty space on the tab bar select undo close tab.
Select to restore each card or restore the entire tab. If the tab list is too long, Delete the List by Selecting Closed Tabs List.
4. Frequently asked questions
I accidentally closed a tab on my web browser. How can I reopen it?
To reopen a closed tab, use the keyboard shortcut “Ctrl + Shift + T” (Windows) or “Command + Shift + T” (Mac). Alternatively, right-click on the tab bar and select “Reopen closed tab.”
Can I reopen multiple closed tabs at once?
Yes, you can reopen multiple closed tabs at once by repeatedly using the keyboard shortcut or by right-clicking on the tab bar and selecting “Reopen closed tab” multiple times.
Is there a limit to how many closed tabs I can reopen?
Most browsers allow you to reopen the last few closed tabs, but there may be a limit based on your browser’s settings or memory capacity.
Can I reopen closed tabs on my mobile device?
Yes, on most mobile browsers, you can find the option to reopen recently closed tabs in the browser’s menu or settings.
Will reopening a closed tab restore all the information on that page?
Yes, reopening a closed tab will typically restore the web page with all its content and information as it was when you closed it.




Your point of view caught my eye and was very interesting. Thanks. I have a question for you.
Can you be more specific about the content of your article? After reading it, I still have some doubts. Hope you can help me.
Your article helped me a lot, is there any more related content? Thanks!
Thank you for your sharing. I am worried that I lack creative ideas. It is your article that makes me full of hope. Thank you. But, I have a question, can you help me?
Can you be more specific about the content of your article? After reading it, I still have some doubts. Hope you can help me.
Can you be more specific about the content of your article? After reading it, I still have some doubts. Hope you can help me.
Your point of view caught my eye and was very interesting. Thanks. I have a question for you.
I don’t think the title of your article matches the content lol. Just kidding, mainly because I had some doubts after reading the article.
Can you be more specific about the content of your article? After reading it, I still have some doubts. Hope you can help me.
Your article helped me a lot, is there any more related content? Thanks! https://accounts.binance.info/register?ref=P9L9FQKY
Thank you for your sharing. I am worried that I lack creative ideas. It is your article that makes me full of hope. Thank you. But, I have a question, can you help me?