
You want to adjust the windows on your MacBook’s screen proportionally to make your multitasking better, but don’t know how. The following article, Trendbbq.com will guide you How to split screen on mac in a split second.
Table of Contents,
1. How to split screen on mac for MacOS versions
How to split screen on mac in half does not depend on the type of machine but on the operating system. Therefore, there will be no difference between the split screen between Macbook Air and Macbook Pro. Here are detailed instructions for all MacOS versions of the MacBook.
For MacOS Catalina or later versions
MacBook using MacOS Catalina operating system, ie MacOS 10.15 or later, can perform split screen based on the following 3 steps:
Step 1: You choose any 2 applications available on your MacBook.
Step 2: In one of the two applications, find the small blue dot in the top left corner and click on it. Then there are 3 options that appear: Enter Full Screen, Tile Window to Right of Screen, Tile Window to Left of Screen. You choose 1 of 2 options Tile Window to Left of Screen or Tile Window to Right of Screen so that the application tab appears half on the screen.
Step 3: As for the remaining applications, you just need to left-click and they will automatically be arranged on the empty side of the screen to help divide the MacBook screen into 2 halves.
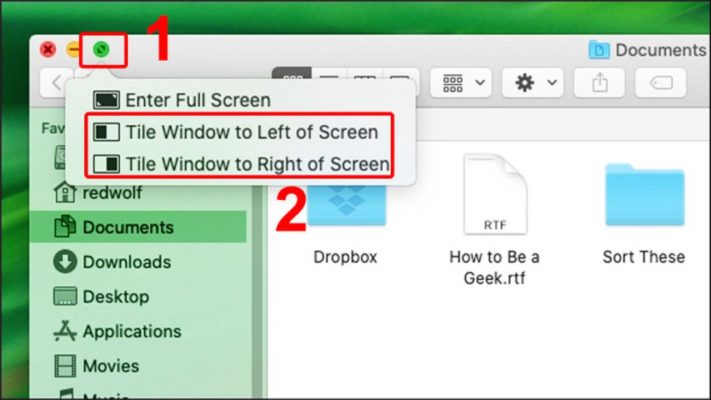
For MacOS versions Mojave, High Sierra, Sierra, El Capitan
Splitting the screen in half on old MacOS MacBooks like Mojave, High Sierra, Sierra, El Capitan is almost the same as for MacOS Catalina.
The 3 steps are as follows:
- Step 1: Keep the 2 apps you’re trying to use open
- Step 2: Select 1 of 2 applications and click on the blue circle in the top left corner of the application. Then, to select the location for the application, you just need to long press and drag to the left or right of the screen.
- Step 3: Click on the remaining application to automatically fill in the required position on the screen to help split the MacBook screen into 2 halves.
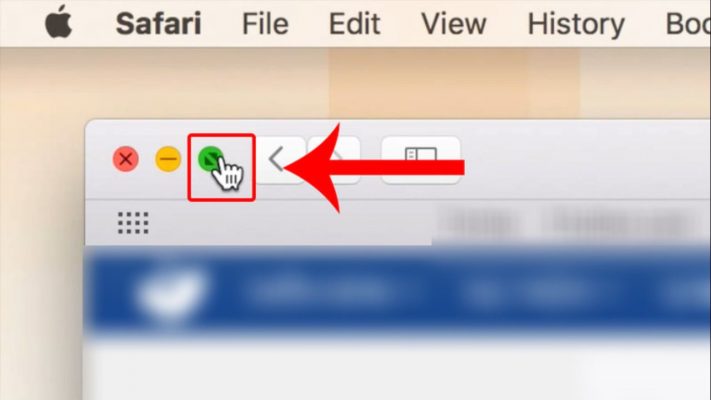
2. How to split screen on mac via Mission Control
Mission Control provides a panoramic view of all open windows, screen space, and any apps in full screen or Split View, making it easy to switch between them.
Perform split screen via Mission Control through 2 simple steps below:
- Step 1: Open Mission Control = F3 shortcut / swipe upwards with four fingers on the touchpad. Or go to Apple menu > Choose System Preferences > Find and tap Mission Control.
- Step 2: Drag open windows to merge together.
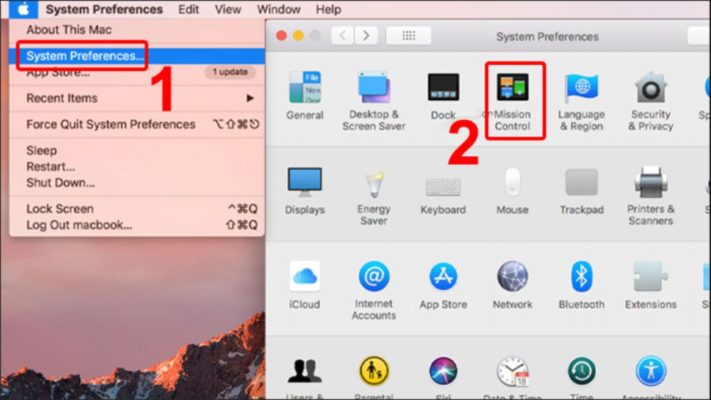
3. How to split screen on mac not full screen
If you don’t want to go full screen when split screen, you can do the following:
- Step 1: Exit full screen mode of 2 apps
- Step 2: Click on the top horizontal bar to manually move the position of the apps on the screen
Adjust split screen on MacBook
You can adjust the size of the windows, reposition or replace another window very simply with the suggestions below.
Adjust the size of the windows
In split-screen mode, you can adjust the size of the windows to make it more convenient to use. The window that needs to be observed a lot is to be larger, the window that is used less is to be smaller. You just need to hold the vertical bar and drag it left or right as you like.
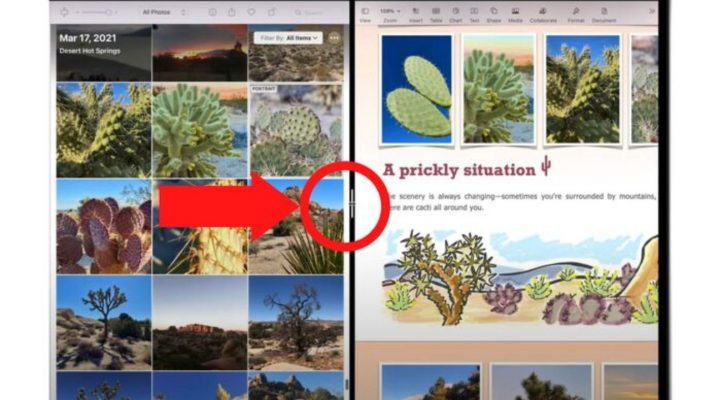
Adjust the position of the windows
You can also reposition two windows together by clicking and holding the mouse on the gray bar at the top of the window and dragging it left or right.
Change another window
To change one of the 2 windows you just need to close the window that you don’t need anymore. Then open another application and click on that tab to fill the empty position.
4. How to exit split screen mode
There are 3 ways for you to exit split-screen mode – Split View on MacBook as follows:
- Method 1: Press the Escape button on the keyboard
- Method 2: Click on the blue dot on each window to turn it off
- Method 3: Go through Mission Control by clicking the arrow button in the Split View window in the Space menu bar.
Above are 3 simple ways to split the screen of MacBook Air and Macbook Pro and some operations related to this job. Hopefully the above article will help you know how to split screen on mac in a simple way.
5. Frequently asked questions about split screen MacBook
How can I split the screen on my Mac?
To split the screen on your Mac, click and hold the green “Maximize” button in the upper-left corner of the window. Then, drag the window to the left or right side of the screen until you see a translucent outline, and release the mouse button.
Can I split the screen with multiple windows?
Yes, you can split the screen with multiple windows. Open the windows you want to split, and then use the drag-and-drop method described earlier to position them side by side.
Is there a keyboard shortcut to split the screen?
Yes, you can use the keyboard shortcut “Control + Command + F” to enter Split View. You can also use “Control + Up Arrow” to maximize the current window and then drag it to the left or right side.
Can I adjust the size of the split windows?
Yes, you can adjust the size of the split windows by dragging the divider between them to the left or right.
>>> See more: 7 ways to take a screenshot of Windows in just 3 seconds




I don’t think the title of your article matches the content lol. Just kidding, mainly because I had some doubts after reading the article.
Thank you for your sharing. I am worried that I lack creative ideas. It is your article that makes me full of hope. Thank you. But, I have a question, can you help me?