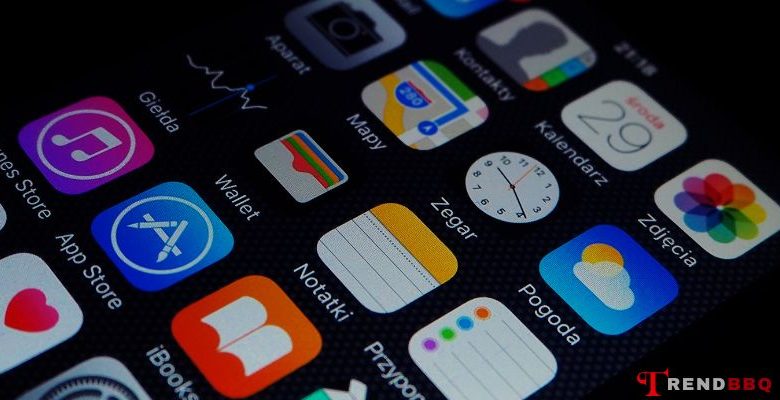
You want to delete, remove applications on your MacBook but don’t know how? Perhaps because this device has different usage and key operations than Windows machines, you still have difficulty using it. Rest assured, Trendbbq.com will show you how to uninstall apps on mac.
Table of Contents,
1. How to Uninstall Apps on Mac Using BuhoCleane
Are you interested in uninstalling multiple apps simultaneously? Discover BuhoCleaner, an excellent application uninstaller designed for Mac. With BuhoCleaner, you not only have the ability to remove unwanted apps in bulk, but you can also thoroughly eliminate any residual files left behind by uninstalled applications.
Here’s how to proceed:
- Download, install, and launch BuhoCleaner on your MacBook.
- Navigate to the “App Uninstall” feature, where you’ll find a list of all installed apps on your MacBook.
- Identify the apps you wish to uninstall, select the respective checkboxes next to them, and then proceed by clicking the “Remove” button.
- If you’re interested in erasing leftover files from uninstalled apps, switch to the “Leftovers” section within the tool.
By following these simple steps, you can efficiently manage app removal and ensure your Mac stays organized and optimized.
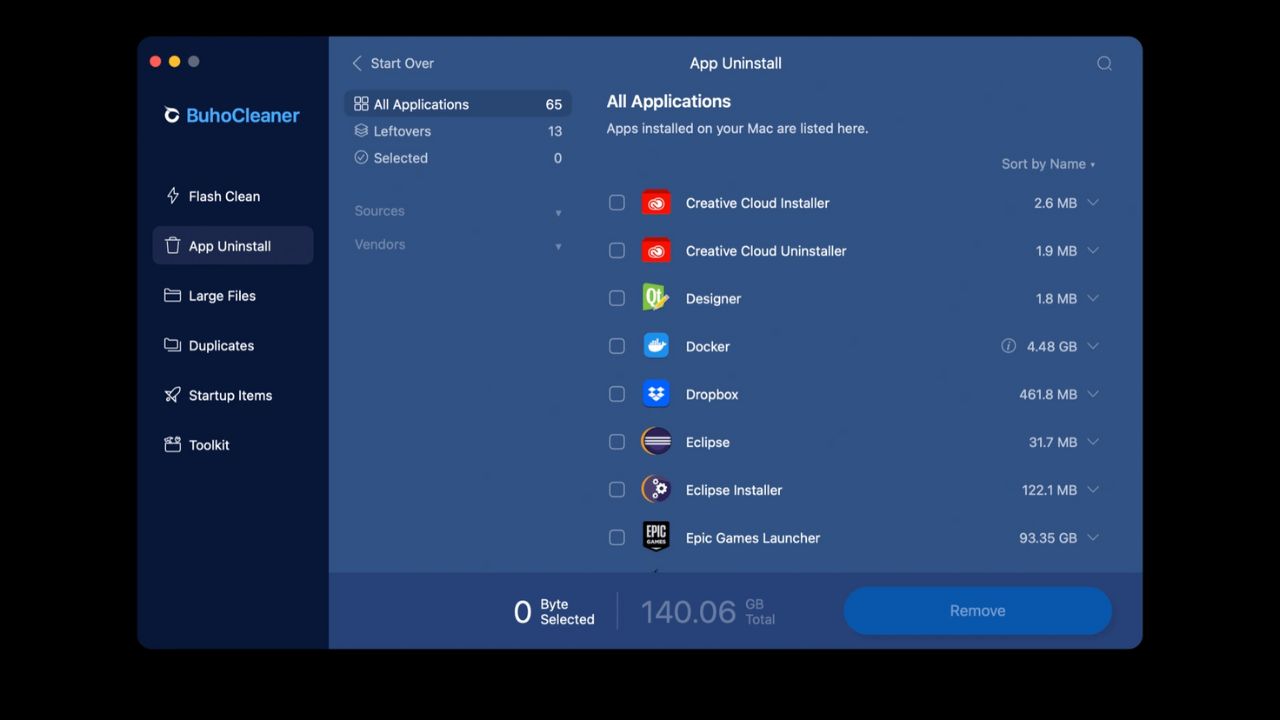
2. How to Manually Delete Apps on MacBook Using Launchpad
Using Launchpad to manually remove apps from your MacBook is a straightforward process. Here’s a step-by-step guide to help you through it:
Open Launchpad: You can access Launchpad in a few different ways:
- Click on the Launchpad icon (resembling a rocket ship) located in your Dock.
- If enabled, use the “Launchpad” gesture by pinching your thumb and three fingers together on the trackpad.
- Press the F4 key on your keyboard (if configured that way).
Locate the App: Scroll through the apps displayed in Launchpad until you spot the one you wish to delete.
Enter Edit Mode: To remove an app, you’ll need to enter edit mode:
- Click and hold the app’s icon until it starts to shake.
- Alternatively, press the Option key on your keyboard to make the app icons jiggle.
Delete the App:
- Click the “X” button that emerges at the top-left corner of the app icon.
- A confirmation dialogue will pop up, asking if you want to delete the app.
Confirm Deletion:
- Click the “Delete” button within the confirmation dialogue.
- The app icon will vanish from Launchpad.
Exit Edit Mode:
- Press the “Done” button situated at the top-right corner of the Launchpad screen.
- Alternatively, press the Option key again to exit edit mode.
Empty Trash (Optional):
- The deleted app will be moved to the Trash.
- To permanently remove it, click on the Trash icon in your Dock and select “Empty Trash.”
It’s important to note that this approach is applicable to apps obtained from the Mac App Store. For apps installed using alternative methods, like dragging and dropping from a DMG file, you may need to utilize the method I previously mentioned for uninstallation, or refer to the app’s documentation for specific uninstallation instructions.
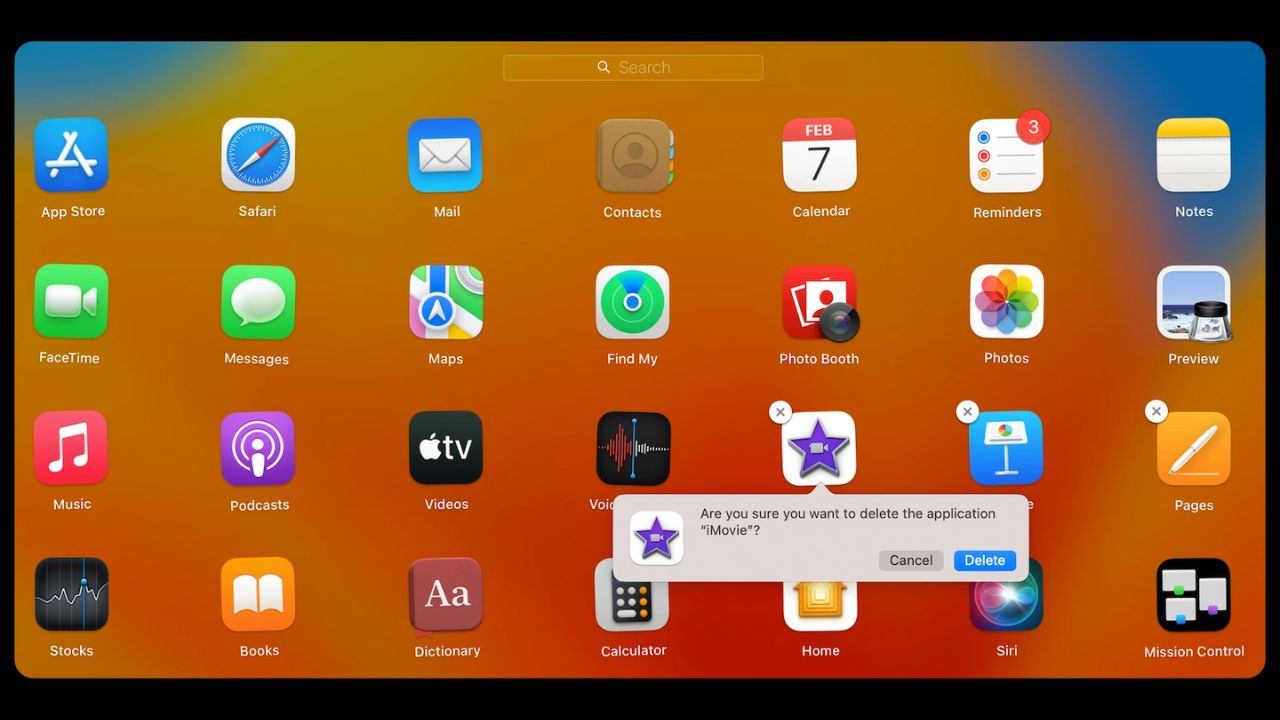
3. How to Manually Uninstall Apps on MacBook Using Finder
Manually uninstalling apps on a MacBook using Finder is a straightforward process. Here’s how you can do it:
Open Finder: Click on the Finder icon (the smiling face) in your Dock or use the keyboard shortcut Command + Space to open Spotlight, then type “Finder” and press Enter.
Navigate to Applications: In the Finder window, locate and click on “Applications” in the left sidebar. This will display a list of all your installed applications.
Locate the App to Uninstall: Scroll through the list of applications and find the app you want to uninstall. Click on the app to select it.
Move to Trash:
- Either press Command + Delete on your keyboard.
- Right-click on the app icon and select “Move to Trash” from the context menu.
- Drag the app icon to the Trash icon in the Dock.
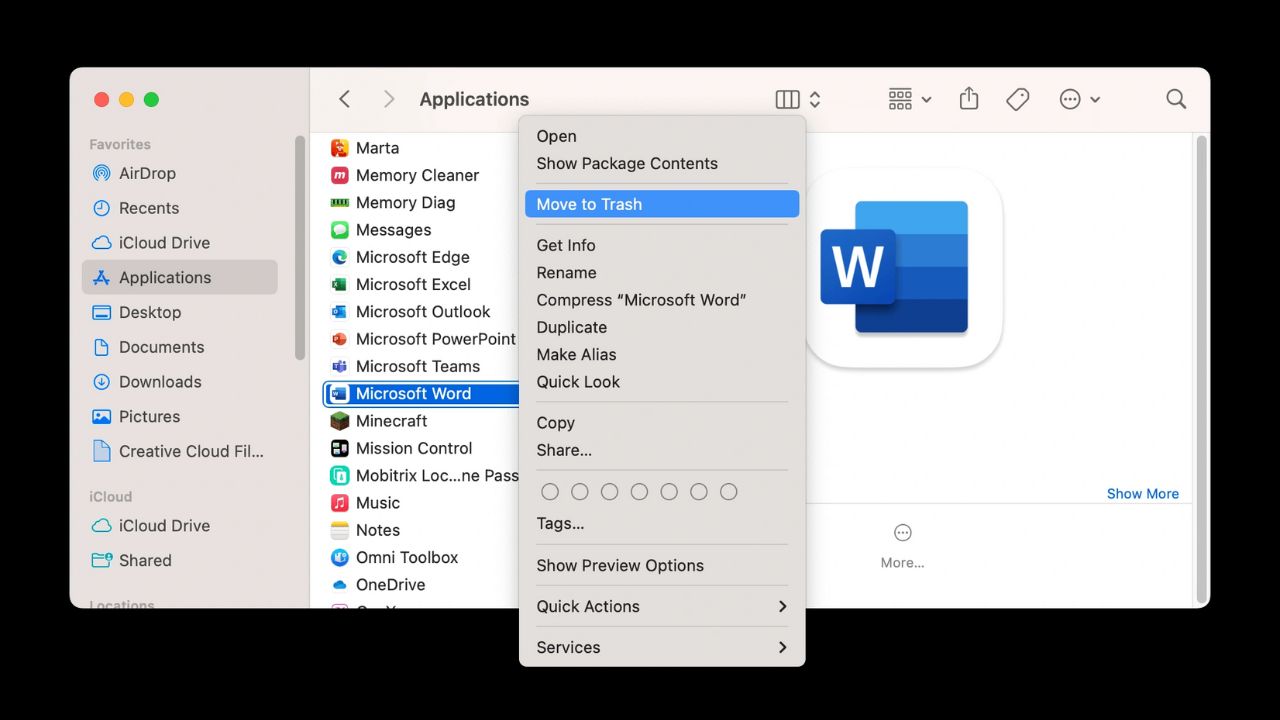
4. How to Uninstall Apps on MacBook Using Terminal
Uninstalling apps on a MacBook using the Terminal involves using command-line commands to remove the application. This method is more advanced and should be used with caution. Here’s how you can do it:
- Open Terminal: You can find Terminal in the “Utilities” folder within the “Applications” folder, or you can use Spotlight by pressing Command + Space and typing “Terminal.”
- Identify the App: In Terminal, you’ll need to identify the exact name of the app you want to uninstall. To do this, you can use the ls command to list the contents of the Applications folder. Enter the following command and press Enter: ls /Applications
This will display a list of installed applications in the Applications folder.
- Uninstall the App: To uninstall the app, you’ll use the sudo command along with the rm command. Replace “AppName” with the exact name of the app you want to uninstall (without the .app extension). You’ll need administrator privileges, so you’ll be prompted to enter your password. Enter the following command and press Enter: sudo rm -rf /Applications/AppName.app
For example, if you want to uninstall an app named “ExampleApp,” the command would be: sudo rm -rf /Applications/ExampleApp.app
- Empty Trash: After uninstalling the app using the Terminal, it’s a good practice to empty the Trash to completely remove the app files. You can do this by right-clicking on the Trash icon in the Dock and selecting “Empty Trash.”
Please note the following:
- Using the Terminal for uninstalling apps requires precision and caution. Mistakenly entering incorrect commands can result in data loss or system instability.
- The sudo rm -rf command forcibly removes files without confirmation, and it’s irreversible.
- This method is not recommended for users who are not familiar with using the Terminal and command-line commands.
- Before using the Terminal to uninstall apps, consider alternative methods like using the Finder to uninstall applications. Additionally, ensure that you have proper backups of your important data in case anything goes wrong.
5. How to Uninstall Apps on MacBook Using Native Uninstallers
Many apps come with their own native uninstallers that simplify the removal process. If an app provides a dedicated uninstaller, it’s often the safest and most thorough way to uninstall it. Here’s how you can uninstall apps using their native uninstallers:
- Open the App’s Native Uninstaller: Typically, the native uninstaller is included with the app itself. It might be located in the application’s folder or in a subfolder named “Uninstaller” or something similar. Check the app’s documentation or website if you’re unsure where to find the uninstaller.
- Run the Uninstaller: Double-click on the uninstaller application to run it. This will launch the uninstallation process specific to that app.
- Follow Uninstaller Instructions: The uninstaller will guide you through the process step by step. It may ask for confirmation, your administrator password, or other information.
- Complete the Uninstallation: Follow the prompts until the uninstallation is complete. The app’s files and associated components will be removed according to the uninstaller’s instructions.
- Restart if Required: Some uninstallers may require you to restart your computer to complete the uninstallation process. If prompted, go ahead and restart your MacBook.
If you can’t find the native uninstaller or the app doesn’t provide one, you can consider other methods like using the Finder to manually uninstall the app or using third-party uninstaller apps that help you remove apps and their associated files more thoroughly.
6. FAQs
How do I uninstall apps on Mac?
To uninstall apps on Mac, simply drag its icon from the Applications folder to the Trash bin located on your Dock. Alternatively, you can right-click on the app icon and choose “Move to Trash.”
Is dragging an app to the Trash enough to uninstall it completely?
While dragging an app to the Trash removes the application from your system, it may leave behind some associated files. To completely uninstall, consider using a third-party uninstaller or manually deleting leftover files.
How can I ensure all app-related files are deleted when uninstalling?
Some apps create additional files like preferences, caches, and support files outside the Applications folder. You can use a tool like “AppCleaner” or manually search for and delete these files to ensure a complete uninstall.
Can I uninstall multiple apps at once?
Yes, you can uninstall multiple apps at once. Simply select the apps you want to uninstall in the Applications folder and drag them to the Trash bin or right-click and choose “Move to Trash.”



